The Need to Create Norton Ghost Bootable USB
Norton Ghost is one of the best tools that can help us create disk image, backup selected partitions or any important file. And you can boot into the Norton Ghost recovery environment with a recovery disk to restore image backup or troubleshoot other problems.
- IM-Magic Partition Resizer Free is a freeware that supports bootable media, so you can launch it from bootable CD, DVD or USB drive to resize hard disk without operating system. How to Create Bootable Partition from ISO? Free Bootable Management Tool Download (1208).
- IM-Magic Partition Resizer Free is a freeware that supports bootable media, so you can launch it from bootable CD, DVD or USB drive to resize hard disk without operating system. How to Create Bootable Partition from ISO? Free Bootable Management Tool Download (1208).
- UNetBootin is a free USB Bootable Software that has a collection of predefined distributions and system utilities. It is available for Windows, Mac OS X, and Linux but with a separate file for each OS. The tool is specifically designed to create bootable Live USB drives for Ubuntu, Fedora, and other Linux distributions.
Rufus is a small application that creates bootable USB drives, which can then be used to install or run Microsoft Windows, Linux or DOS. In just a few minutes, and with very few clicks, Rufus can help you run a new Operating System on your computer.
To enter the Norton Ghost recovery environment, you can make a recovery disk by clicking Tools >Create Custom Recovery Disk CD. However, it only allows you to create custom recovery disk with CD while there is no built-in CD/DVD drive for most recent computers.
Fortunately, it’s possible to create Norton Ghost bootable USB to help you boot into the recovery environment. Check the next part to get the detailed steps.
Method 1: Make Norton Ghost Bootable USB with Command Line
Here in this part, we will tell you how to make Norton Ghost bootable USB in Windows 10/8/7. Although the whole process is kind of complicated, all you need to do is read them through. Or if you prefer an easier way to create bootable USB as well as a free PC backup tool, you can refer to the next part to get it.
To create Norton Ghost bootable USB, first, you should format the USB flash drive to NTFS and then copy the contents of the Norton Ghost recovery disk to the USB. Here we take make Norton Ghost 15 bootable USB as an example.
Notes:
◆ Now you can still download the latest version, Norton Ghost 15. It only offers you the 30-day free trial version and then you need to pay for it.
◆ It will erase all the data on the USB drive, so backup your USB flash drive in advance with USB backup software if there's any important stored on it.
Step 1. Format USB flash drive
1. Insert your USB flash drive and open Command Prompt: type “cmd” in the search box > right-click Command Prompt and choose “Run as administrator”.
2. Type “diskpart” and press Enter to launch the DiskPart utility.
3. Type “list disk” and press Enter to locate the drive number of your flash drive.
4. Enter the following commands one by one and wait for each step to complete. Please remember to replace the “x” with the USB’ s drive number that appeared in the 'list disk' command.
select disk x
clean
create partition primary
select partition 1
active
format fs=ntfs quick
assign
exit
5. Then, the DiskPart utility will close and you will see the standard Windows command prompt. Enter the following commands:
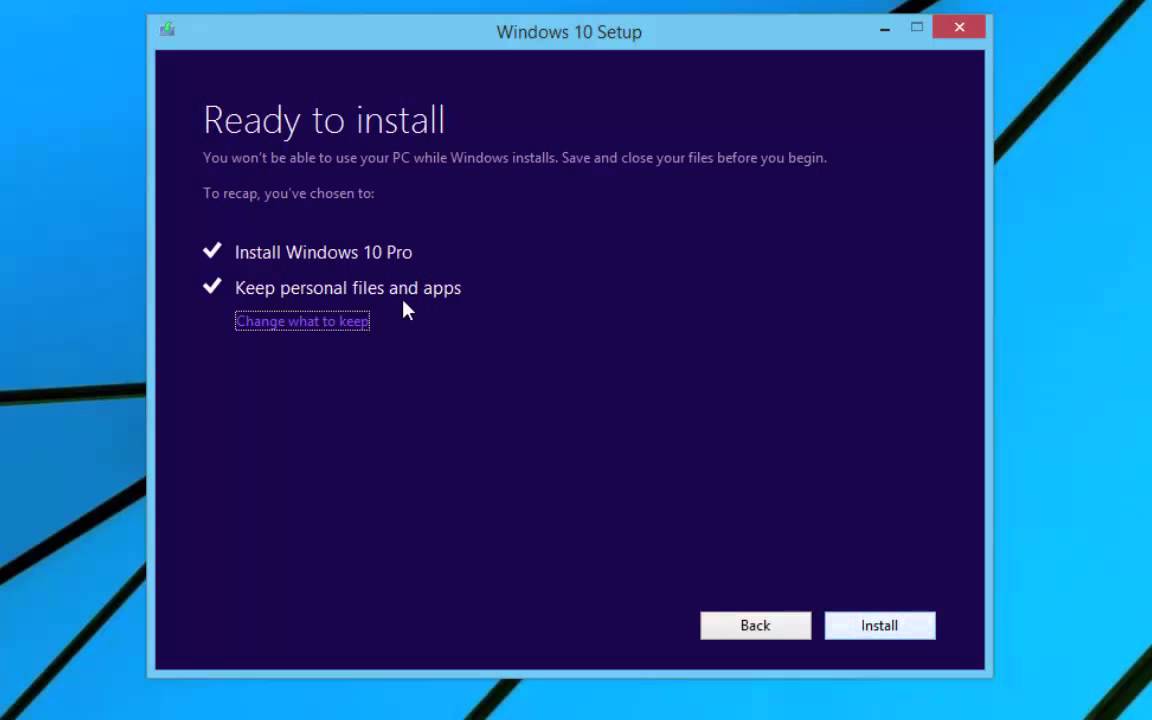
cd 'C:Program Files (x86)Norton GhostAgent'
bootsect /nt60 x:
Notes:
◆ If you installed Norton Ghost in another folder on the hard drive, please type the correct location.
◆ Replace “x” with the correct letter of your flash drive.
◆ If your computer supports Unified Extensible Firmware Interface (UEFI), you should format the USB flash drive as FAT32 instead of NTFS. To format the partition as FAT32, type format fs=fat32 quick, and then click Enter.
Step 2. Copy the contents of the Norton Ghost recovery disk
Insert the recovery CD and copy of its files to the bootable USB flash drive. Or if the recovery disk is an ISO image file, you can mount the ISO with a virtual drive program and then copy the files to the USB driver.

You can also create and store image backup to that USB, then when your computer goes wrong, you can boot your computer from the USB drive and perform a restore.
Step 3. Boot & restore from Norton Ghost bootable USB
Now you can test the Norton Ghost bootable USB flash drive. Restart your computer and enter the BIOS boot options menu. Choose the bootable USB drive and boot your computer from it.
1. When Ghost launch, click OK to continue.
2. From the menu, click Local >Disk >From Image.
3. Then it will ask for the source image. Choose the image you want to restore.
4. Select the destination drive and OK to confirm.
As you can see, the whole process is kind of time-consuming and you may meet some unexpected errors because of improper operation. And do not forget that it only offers you a 30-day free trial version. Why not try one free Norton Ghost alternative? It offers more powerful backup options compared to Norton Ghost and can help you create bootable USB in only a few clicks.
Method 2: Create Bootable USB Norton Ghost 15 with Format Tool
On internet, some users report that they cannot find a way to run the Ghost utility from USB key, because they don't have a CD drive bay. Now, let's have a closer look at this scenario.
Do you have similar issue? If so, please keep reading below to create bootable USB for Norton Ghost 15.

Step 1. Download the following two archive software and run the format tool as administrator.
USB format tool:
http://www.mediafire.com/download/5c96mceeplyvwhn/Format+USB.rar
USB boot Norton Ghost:
http://www.mediafire.com/download/42914n0asj6bdx6/Usboot+Norton+Ghost.rar
Step 2. Configure USB drive.
Select your USB drive under Device and FAT32 as file system, then tick the format options, Format Device and Create a DOS startup disk, select Boot folder of Boot Norton Ghost by clicking the three dots and click OK. After that, click Start to mount DOS system files.
Step 4. Click Yes when you are asked if you are really want to process with Format. Then, click OK.
Step 5. Copy all the content of Boot Norton Ghost folder without Boot folder, and paste to USB drive.
Now, you've got a Norton Ghost bootable USB. To boot from it, see Step 3 on the previous part.
Easier way to create bootable USB in Windows 10/8/7
AOMEI Backupper Standard is the best free Norton Ghost alternative. It works well on all Windows OS including Windows 10/8/8.1/7.
It allows you to create bootable USB drive easily. And you can also choose to create an ISO image file so you can burn to any removable devices. Besides, the bootable media is possible to boot any version of Windows.
It helps you create image backup for the system, disk, partition or file. Then when something goes wrong, you can restore computer to an earlier date that works well or recover important data as soon as possible.
How about give it a try? First download and install it on your computer and then follow the steps below to create bootable USB as well as create image backup. Please remember to backup your USB drive in advance, because it will erase all the data.
Create bootable USB drive in simple steps:
Step 1. Run AOMEI Backupper, click Tools and choose Create Bootable Media.
Step 2. Select a type of bootable media you want to create and click Next to continue. For better performance, the Windows PE bootable disc is recommended.
Step 4. Select the USB drive to create this bootable recovery media and then click Next to run this process.
Create image backup for your computer:
Now you have created a bootable USB that can help boot your computer, then you can create system image or other backup types according to your needs. Just choose one backup option and follow the wizard to make it. Besides, you can set scheduled backup to make it auto run daily/weekly/monthly.
Tips: Optionally, you could go to Tools >Recovery Environment to enable the boot option of AOMEI Backupper recovery environment. This way, you could also boot into Windows PE and perform backup/restore with AOMEI Backupper.
Conclusion
Now you know how to make Norton Ghost bootable USB, even for users who don't have CD/DVD drive bay. To make it, first, you should format the USB drive and then copy the needed files.
Or if you prefer an easier way to create bootable USB, AOMEI Backupper Standard can help you make it. It also supports computer backup, restore, and clone just like Norton Ghost. And it’s totally free of charge.
AOMEI Backupper also provides higher version for advanced users, which have more useful features, such as, incremental and differential backup, USB plug in, Scheme, encryption, and more. Please give it a chance and you will enjoy a better user experience.
Create bootable USB/CD/DVD to manage partition
Bootable CD, DVD or USB disc allows you partitioning disk drives without installing to the computer that you need to repartition, especially useful for server administrators that cannot install third party applications to production server.
Creating a bootable media (ISO file, USB flash drive or CD/DVD) based on Windows PE (Windows Pre-installation Environment) can load an operating system and run the program under the system. It is very useful to troubleshoot computer problems and recover data when the native system fails to boot. Windows PE Bootable media enables you to start a computer for the purposes of deployment and recovery. It boots directly into memory, which lets you remove the Windows PE media after the computer boots. Once you have booted into Windows PE, you can reformat or modify the hard drive and then copy the Windows PE source files to the hard drive.
Partition Magic ISO or bootable USB/CD/DVD?
Norton PartitionMagic 8.0.5 is the last version released under Symantec on May 5, 2004. It supports Windows XP, but not well with XP sp2 or XP sp3. PartitionMagic does NOT support Windows Vista and later editions.
However, many people still search by Google or ask the tech guys whether there is Partition Magic ISO for download, or if is possible to build PartitionMagic bootable CD/DVD/USB disc. Yes you can but don’t do this! The Partition Magic portable version solved the problem that cannot install to Windows 10/8/7/Vista, but boot manager and some file system are not supported. System and partitions are very likely to be damaged.
Actually, there is better choice than PartitionMagic nowadays.

Partition Magic alternative
Search the safest partition software by Google and you’ll find NIUBI Partition Editor, which is special, safe and powerful. What does it do?
Repartition Disk Drive
Resize, move, split and merge existing volumes safely and easily, extend NTFS partition without reboot.
Partition Management
Set Active, Copy, Create, Delete, Format, Explore partition. Change drive letter and partition label, etc.
System Optimization
Partition defragment. Scan bad sectors. Fix file system error. Initialize new disk, view disk/partition properties.
Convert Disk/Partition
Convert NTFS partition to FAT32, Convert partition between Primary and Logical. Convert MBR disk to GPT. .
Protect Data Security
Set read-only attribute to disk. Hide partition. Wipe disk/partition/Unallocated space to erase sensitive data.
Bootable Media
Build bootable CD, DVD, USB disc to do disk partition management without Operating System.
Why NPE is the safest partition software?
With the built-in innovation 1 Second Rollback technology, NIUBI Partition Editor can automatically roll back the laptop, desktop or server to original status in ONE second, if any software error or hardware issue occur while repartitioning disk drive. If it happens, nothing will be changed, so the computer or server could recover without damage rapidly.
This unique technology is useful and important to both personal computer and server for protecting data and fast recovering. In addition, it is 30% to 300% faster than any other tools because of its special file-moving algorithm.
How to create Partition Editor bootable CD/DVD?
Step1:Download and launch the partition magic software, click “Create bootable media” on top left.
Step2:Create Bootable Media Wizard will be started.
Step 3: Simply click Next or use default location (Desktop), or click Browse to select another output location.
Wait for several minutes, the ISO file will be generated.
Step 4: You may use Windows built-in Burn to Disc utility or 3rd-party software to burn this ISO. If you know how to do this, just ignore the next steps.
Disk Partition Manager Bootable
Step 5: Insert CD/DVD into your DVD-R(W), right click Partition_Editor.iso and select Burn disk image
Usb Bootable Partition Tool Free
Step 6: Select your DVD-R(W) device and click Burn to start burning.
Now Partition Editor bootable CD/DVD is created. Note: To boot from the CD/DVD, you need to enter BIOS and change CD/DVD as the first boot device..
Freeware Bootable Usb Partition Manager
If you want to create partition magic bootable USB disk, follow the steps here.
Usb Bootable Partition Tool
[kkstarratings]