How to install GCC 9.2 on macOS Catalina.If you need to install the Command Line Tools or Homebrew check my previous video tutorial:https://youtu.be/hOx4jwjl0Y. I recently upgrade my Mac OS Sierra to Catalina and realize that the mongoDB was not usable in Catalina, somehow `brew update` and `brew upgrade` did not update the mongoDB to be able to run on Catalina. Below is a guide to fix it. The problem is related to the latest major macOS release, Catalina, and in this article, I’ll share my solution. Lmdb: 0.9.29: Lightning memory-mapped database: key-value data store: bzip2: 1.0.8: Freely available high-quality data compressor: zlib: 1.2.11: General-purpose. $ brew install node If everything installed successfully then you can type in the following command in the terminal to check the Node and NPM version. $ node -v v7.7.2.
Homebrew is a package managing tool. It’s more popular on Linux but is also used extensively on macOS. In fact, for apps that install as packages, Homebrew is the easiest way to remove them. Here’s how you can install Homebrew on macOS Catalina.
Xcode
In order to install Homebrew on macOS Catalina, you must have Xcode installed. You can get it from the Mac App Store. The app is large and for some reason, it downloads really slow when you get it from the Mac App store so you’re in for a little wait.
Once it’s installed, you also need to install Command Line tools for it. To install Command Line tools, open Terminal and enter the following command.
Catalina Brew Install
You will see a prompt asking you to confirm that you want to install the tools, and you will also see an EULA that you have to agree to.
The Command Line tools don’t take too long to install. Once it’s finished you can install Homebrew.
Install Homebrew
Open Terminal and run the following command.
You will have to confirm that you want to install Homebrew. The Terminal will show you all the changes it will be making i.e., new directories it will make when it is installed. Confirm that you want to install it.
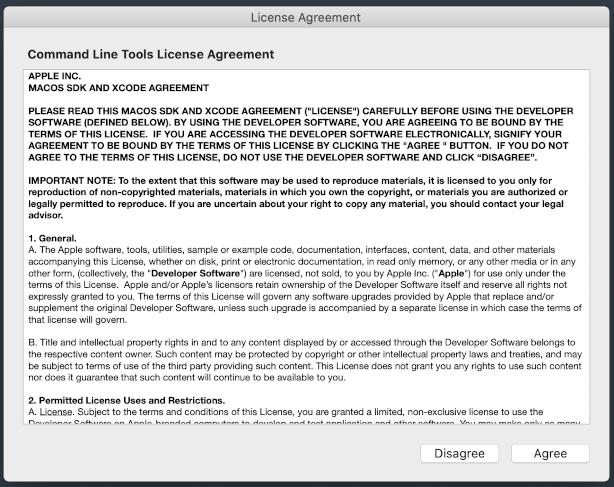
After that, you only have to wait for the installation to complete. Once it is complete, you will see a message in Terminal confirming that installation was successful. You can now close Terminal.
If at any point you want to verify the Homebrew installation, you can run the following command in Terminal.
The command will return which version of Homebrew is installed on your Mac.
If you want to uninstall Homebrew, you can run the following command in Terminal.

Homebrew has tons of documentation available so if you’re not sure how to use it, go through the documentation. Apps that you can install via Homebrew often provide the command that you need to run to install them. They basically come with a script that can be run via Homebrew and the script takes care of the installation. If there’s an uninstall script available, you can run it to remove the app.
You should know that apps you install via Homebrew still have to be 64-bit if you’re installing them on Catalina. Homebrew doesn’t let users by-pass the 64-bit condition that Catalina has. There is no getting around that. On that note, Homebrew had to update to a Catalina compatible version so it’s unlikely that you will be able to install older versions of it.
In this tutorial we will learn to install NodeJS and NPM on Mac using Homebrew.
Step 1: Install Homebrew
Homebrew is 'The missing package manager for macOS'.
Open terminal and type the following command.
This will install Homebrew on your Mac. To check the version type the following command.
Output
Why use Homebrew to install NodeJS?
If you are installing NodeJS via the installer from https://nodejs.org/ then you have to use sudo to make sure that it installs correctly. After that you have to make changes in your system $PATH by adding the path of the node executable. And if you want to uninstall node then you have track all the files that were created and get rid of them. In short its a long process.
That's why Homebrew is used. It makes the job easy. It will install/uninstall Node easily.
Step 2: Install Node via Homebrew
In the terminal type the following command to install Node.
If everything installed successfully then you can type in the following command in the terminal to check the Node and NPM version.
Possible issues/errors that may occur
If you look above you will see that we have some issues.

So, in terminal type the following command.
We also got an error 'Error: The `brew link` step did not complete successfully'.
So, type the following command.
Output
The above output says:
You may want to remove it:
rm '/usr/local/share/man/man1/node.1'
So, use the following command.
Now, to list all files that would be deleted use the following command.
Output
Now we got the Error: Could not symlink share/systemtap/tapset/node.stp
/usr/local/share/systemtap/tapset is not writable.
To fix this we have to change the username and group of the systemtap directory.
Type the following command in the terminal.
Catalina Brew Installation
Output
Catalina Brew Installer
Now, run the --overwrite --dry-run command again.
Output
Now, we got the Error: Could not symlink lib/dtrace/node.d
/usr/local/lib/dtrace is not writable.
To fix this we have to change the username and group of the dtrace directory.
In the terminal type in the following command.
Output
Install Brew On Catalina
Now, run the --overwrite --dry-run command again. Hopefully you will get no error. So, its time to run the --overwrite command.
Output
Congratulation! You have successfully installed NodeJS and NPM on your Mac via Homebrew.