Have Homebrew manage Python 3 The Homebrew project provides a free and open source package manager for macOS that many people rely on. It gives Apple users a power similar to apt-get or yum. If you are a Homebrew user, you may already have Python installed. Sep 09, 2020 The dll/library load code is in the loadLibrary function in the LabJackPython.py file but the Python call to detect the OS, os.name, is used throughout the file. You can try to fake the os.name call by removing the the 'import os' import in LabJackPython.py and adding a class and global object after the imports like this.
What is Python pyautogui?
Python Library To Control Mac Free
PyAutoGUI is a cross-platform GUI automation Python module for human beings. It is used to programmatically control the mouse and keyboard as a human might. Because of this, the Python pyautogui library proves very useful when it comes to automating tasks on your computer.
Installation
Pyautogui has a few dependencies that need to be downloaded before we can use it. Windows Users will already have these dependencies pre-installed, so they are not required to install anything besides the pyautogui library itself.
Run the following commands in your command prompts for your respective Operating System.
Windows
Mac
Linux
Screen Based Functions
size() Function:
This function gives you the size of the screen by returning the maximum x and y co-ordinates available.
Output:
position() Function:
This function gives you the co-ordinates of the mouse cursor on the screen. Returns X and Y co-ordinates.
Output:
onScreen Function()
The onScreen Function tell us whether a specific position exists on screen. Returns true if the position exists, otherwise False.
Output:
Mouse Functions
You can move the cursor using the moveTo() function which takes the x and y coordinates as input.

You should understand how the co-ordinate system for the display screen works in Python. The value of x_coordinate increases from left to right on the screen, and the value of y_coordinate increases from top to bottom. Basically, the value of both the x_coordinate and y_coordinate at the top left corner of the screen is 0.
The time_in_seconds is an important parameter to consider. This parameter decides how long the cursor will take to “move to” the location specified. Sometimes, while trying to automate a program or something, you want to be able to see your automated cursor move. If the value is really low, your cursor will be zipping around all over the place. Keeping it at a value like 1-2 will allow you to see it as it moves.
Moves the cursor relative to current position of pointer on screen.
Normally if you pass an x or y value, the cursor moves you to that location. Like passing 100 and 100 will move the cursor to coordinates (100, 100) of the screen. With the moveRel() function however, movement is relative. So passing 100 and 100 as x and y values will move the cursor 100 pixels to the right and 100 pixels downwards.
Click Functions
Controls Toolbox Python

The following functions deal with automating mouse clicks in a variety of ways. The names of the Functions are pretty self-explanatory.
Don’t confuse these two functions for Mouse clicks. The mouseDown() function will keep the mouse “clicked down” until the mouseUp() function is called. May come useful in automating selections (where you click down and drag your mouse across the screen).
Scroll
This will store a PIL object containing the image in a variable.
Keyboard
pyautogui also performs many keyboard like commands. Once again, these are very self-explanatory. The Hotkey function first presses shift and then enter, exactly as a regular human might.
# For the @ symbol pag.hotkey(‘ctrl’, ‘c’)
Prompt Functions
Below are a list of common prompt functions. Each of them brings up a unique prompt with a different GUI. The alert prompt brings up a window with an exclamation mark for instance.
This marks the end of the Python pyautogui Article. Any suggestions or contributions for CodersLegacy are more than welcome. Questions can be asked in the comment section below.
Link to the Python Libraries Section: link
Bob Savage <bobsavage@mac.com>
Python Library To Control Mac Os
Python on a Macintosh running Mac OS X is in principle very similar to Python onany other Unix platform, but there are a number of additional features such asthe IDE and the Package Manager that are worth pointing out.
4.1. Getting and Installing MacPython¶
Mac OS X 10.8 comes with Python 2.7 pre-installed by Apple. If you wish, youare invited to install the most recent version of Python 3 from the Pythonwebsite (https://www.python.org). A current “universal binary” build of Python,which runs natively on the Mac’s new Intel and legacy PPC CPU’s, is availablethere.
What you get after installing is a number of things:
A
Python3.9folder in yourApplicationsfolder. In hereyou find IDLE, the development environment that is a standard part of officialPython distributions; and PythonLauncher, which handles double-clicking Pythonscripts from the Finder.A framework
/Library/Frameworks/Python.framework, which includes thePython executable and libraries. The installer adds this location to your shellpath. To uninstall MacPython, you can simply remove these three things. Asymlink to the Python executable is placed in /usr/local/bin/.
The Apple-provided build of Python is installed in/System/Library/Frameworks/Python.framework and /usr/bin/python,respectively. You should never modify or delete these, as they areApple-controlled and are used by Apple- or third-party software. Remember thatif you choose to install a newer Python version from python.org, you will havetwo different but functional Python installations on your computer, so it willbe important that your paths and usages are consistent with what you want to do.
IDLE includes a help menu that allows you to access Python documentation. If youare completely new to Python you should start reading the tutorial introductionin that document.
If you are familiar with Python on other Unix platforms you should read thesection on running Python scripts from the Unix shell.
4.1.1. How to run a Python script¶
Your best way to get started with Python on Mac OS X is through the IDLEintegrated development environment, see section The IDE and use the Help menuwhen the IDE is running.
If you want to run Python scripts from the Terminal window command line or fromthe Finder you first need an editor to create your script. Mac OS X comes with anumber of standard Unix command line editors, vim andemacs among them. If you want a more Mac-like editor,BBEdit or TextWrangler from Bare Bones Software (seehttp://www.barebones.com/products/bbedit/index.html) are good choices, as isTextMate (see https://macromates.com/). Other editors includeGvim (http://macvim-dev.github.io/macvim/) and Aquamacs(http://aquamacs.org/).
To run your script from the Terminal window you must make sure that/usr/local/bin is in your shell search path.
To run your script from the Finder you have two options:
Drag it to PythonLauncher
Select PythonLauncher as the default application to open yourscript (or any .py script) through the finder Info window and double-click it.PythonLauncher has various preferences to control how your script islaunched. Option-dragging allows you to change these for one invocation, or useits Preferences menu to change things globally.
4.1.2. Running scripts with a GUI¶
With older versions of Python, there is one Mac OS X quirk that you need to beaware of: programs that talk to the Aqua window manager (in other words,anything that has a GUI) need to be run in a special way. Use pythonwinstead of python to start such scripts.
With Python 3.9, you can use either python or pythonw.
4.1.3. Configuration¶
Python on OS X honors all standard Unix environment variables such asPYTHONPATH, but setting these variables for programs started from theFinder is non-standard as the Finder does not read your .profile or.cshrc at startup. You need to create a file~/.MacOSX/environment.plist. See Apple’s Technical Document QA1067 fordetails.
For more information on installation Python packages in MacPython, see sectionInstalling Additional Python Packages.
4.2. The IDE¶
MacPython ships with the standard IDLE development environment. A goodintroduction to using IDLE can be found athttp://www.hashcollision.org/hkn/python/idle_intro/index.html.
4.3. Installing Additional Python Packages¶

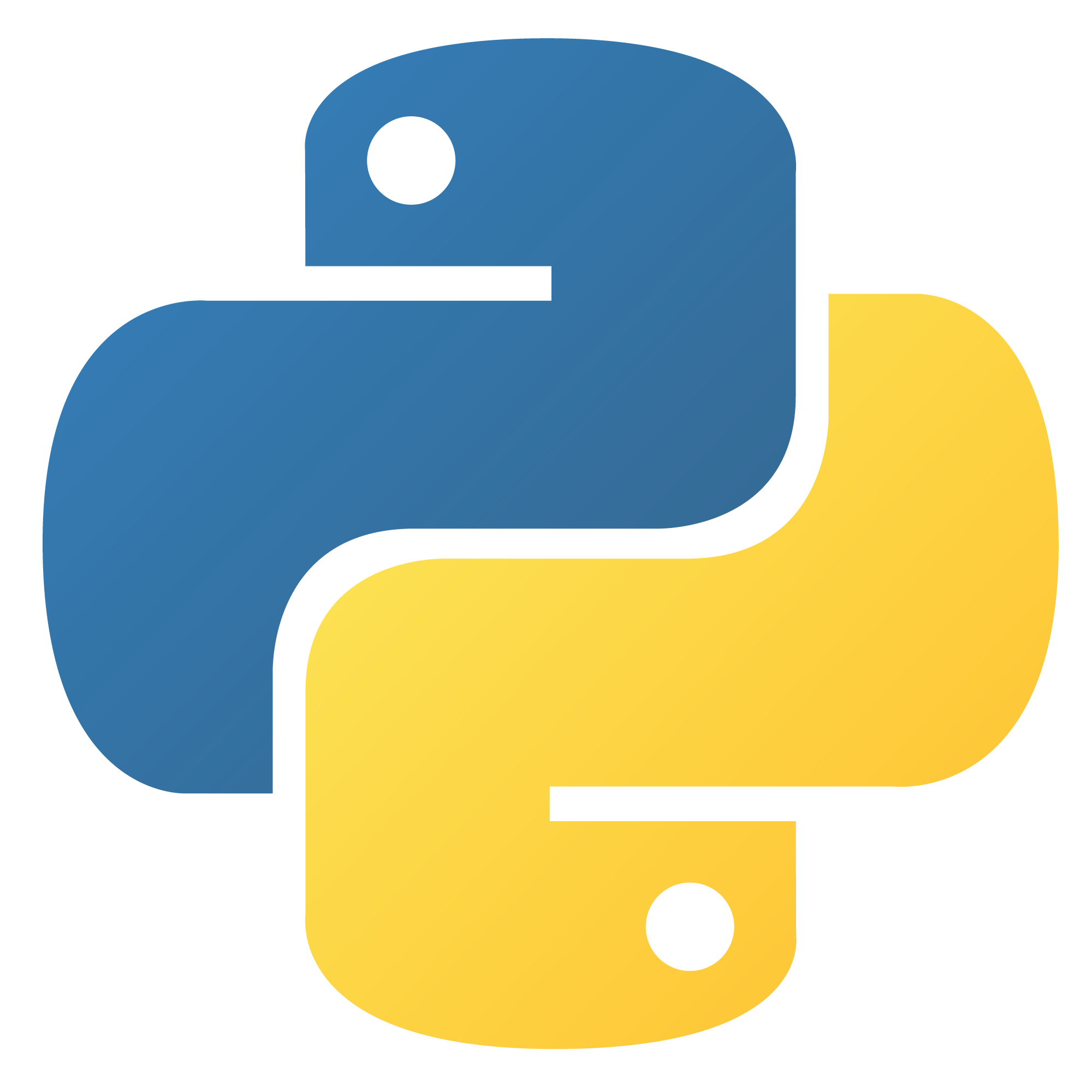
There are several methods to install additional Python packages:
Packages can be installed via the standard Python distutils mode (
pythonsetup.pyinstall).Many packages can also be installed via the setuptools extensionor pip wrapper, see https://pip.pypa.io/.
4.4. GUI Programming on the Mac¶
There are several options for building GUI applications on the Mac with Python.
PyObjC is a Python binding to Apple’s Objective-C/Cocoa framework, which isthe foundation of most modern Mac development. Information on PyObjC isavailable from https://pypi.org/project/pyobjc/.
The standard Python GUI toolkit is tkinter, based on the cross-platformTk toolkit (https://www.tcl.tk). An Aqua-native version of Tk is bundled with OSX by Apple, and the latest version can be downloaded and installed fromhttps://www.activestate.com; it can also be built from source.
wxPython is another popular cross-platform GUI toolkit that runs natively onMac OS X. Packages and documentation are available from https://www.wxpython.org.
PyQt is another popular cross-platform GUI toolkit that runs natively on MacOS X. More information can be found athttps://riverbankcomputing.com/software/pyqt/intro.
4.5. Distributing Python Applications on the Mac¶
The standard tool for deploying standalone Python applications on the Mac ispy2app. More information on installing and using py2app can be foundat http://undefined.org/python/#py2app.
4.6. Other Resources¶
The MacPython mailing list is an excellent support resource for Python users anddevelopers on the Mac:
Another useful resource is the MacPython wiki: