That position is now original size minus container disk size leaving me with less available space than the first time I created a bootcamp partition. Edit: I am trying to upload a picture right now, but it's not working. Bootcamp Assistant shows I have a max of 104gb I can assign to windows. This 104gb leaves a 289gb partition (8gb free) for MacOS. Why Use Disk Utility’s Restore Function? Disk Utility is free and included with every copy of the Mac OS. And while the various cloning apps have a lot more features, if you don’t have access to third-party apps, using Disk Utility will create a perfectly usable clone, although it may require a few more steps and lacks some nice features, such as automation and scheduling. In order to recover data from your startup drive, Disk Drill requires read-only access to it. To bypass the built-in file system protections in macOS 10.11 (El Capitan), 10.12 (Sierra), 10.13 (High Sierra), 10.14 (Mojave) and 10.15 (Catalina), you can boot from another drive and run Disk Drill from it, accessing your original startup drive as if it’s a regular secondary disk. Restart your Mac. Immediately hold down the Command (⌘) and R keys after you hear the startup sound to start up in OS X Recovery. When the Recovery window appears, select Disk Utility then click Continue. Select the indented volume name of your startup disk from the left side of the Disk Utility window, then click the Erase tab.
- How To Open Recovery Disk Assistant Mac
- Os X Recovery Disk Assistant Catalina Free
- Os X Recovery Disk Assistant Catalina Update
Start up from macOS Recovery
Determine whether you're using a Mac with Apple silicon, then follow the appropriate steps:
Apple silicon
Turn on your Mac and continue to press and hold the power button until you see the startup options window. Click the gear icon labeled Options, then click Continue.
Intel processor
Make sure that your Mac has a connection to the internet. Then turn on your Mac and immediately press and hold Command (⌘)-R until you see an Apple logo or other image.
If you're asked to select a user you know the password for, select the user, click Next, then enter their administrator password.
Reinstall macOS
Select Reinstall macOS from the utilities window in macOS Recovery, then click Continue and follow the onscreen instructions.
Follow these guidelines during installation:
- If the installer asks to unlock your disk, enter the password you use to log in to your Mac.
- If the installer doesn't see your disk, or it says that it can't install on your computer or volume, you might need to erase your disk first.
- If the installer offers you the choice between installing on Macintosh HD or Macintosh HD - Data, choose Macintosh HD.
- Allow installation to complete without putting your Mac to sleep or closing its lid. Your Mac might restart and show a progress bar several times, and the screen might be empty for minutes at a time.
After installation is complete, your Mac might restart to a setup assistant. If you're selling, trading in, or giving away your Mac, press Command-Q to quit the assistant without completing setup. Then click Shut Down. When the new owner starts up the Mac, they can use their own information to complete setup.
Other macOS installation options
When you install macOS from Recovery, you get the current version of the most recently installed macOS, with some exceptions:
- On an Intel-based Mac: If you use Shift-Option-Command-R during startup, you're offered the macOS that came with your Mac, or the closest version still available. If you use Option-Command-R during startup, in most cases you're offered the latest macOS that is compatible with your Mac. Otherwise you're offered the macOS that came with your Mac, or the closest version still available.
- If the Mac logic board was just replaced, you may be offered only the latest macOS that is compatible with your Mac. If you just erased your entire startup disk, you may be offered only the macOS that came with your Mac, or the closest version still available.
You can also use these methods to install macOS, if the macOS is compatible with your Mac:
- Use the App Store to download and install the latest macOS.
- Use the App Store or a web browser to download and install an earlier macOS.
- Use a USB flash drive or other secondary volume to create a bootable installer.
How To Open Recovery Disk Assistant Mac
A few days ago, after my 12-inch MacBook running the latest Sierra became sluggish, I restarted. After entering my account password, my Mac showed a white progress spinner that uses “spokes”—the kind of spinner you usually see at shutdown—would appear for several seconds, then disappear, replaced with a cursor that couldn’t be moved with the trackpad. This would recur over and over for hours.
I’d had a similar sort of problem crop up once during beta testing for software that I don’t want to mention the name of, as the issue was resolved for those of us on the cutting edge and the particular release of software is no longer in development. In that case, the spinner would appear and disappear, but no cursor, and much more rapidly. I contacted the former developer and followed his instructions to use Recovery and Terminal to remove all relevant files, but that didn’t solve this problem. Without the software installed, something else still triggered this slightly different behavior.
I went through a litany of options, including, after asking for advice on Twitter, ones I hadn’t considered:
- I could boot into Recovery (Command-R after startup or restart), so I booted into it and ran Disk Utility. The disk checked out fine.
- I booted into single-user mode and used the command-line tools to check for problems, and again, nothing emerged. After exiting into an interactive session, the same spinner issue cropped up. None of the errors I could find helped diagnose the problem.
- Safe mode didn’t bypass the point after login where the blockade happened, so it wasn’t of use.
- In Recovery, I reinstalled Sierra without erasing the disk. Same problem.
The one thing I didn’t remember to try, and wish I had, was attempting to screen share from another Mac—or even using SSH (remote secure Terminal-style access) to see if I could access the system while things were failing.
I began to wonder if it weren’t a video-card or GPU problem instead of a system problem. Apple and other computer makers engage a simpler mode in their graphics system at boot time, and then fire up the full power once the OS has initialized. Apple’s safe mode, for instance, disables accelerated graphics, for instance, which can cause video glitches.
To isolate whether it was hardware or the OS, I decided that since the disk was still reachable, I’d perform a full clone via Recovery using Disk Utility. Here’s how you do that:
- Connect an external drive.
- Boot into Recovery (Command-R).
- Click Disk Utility in the list that appears and click Continue.
- (Optional) If you have FileVault enabled, select your partition, and click Mount. When prompted, enter any administrative password.
- Select the startup drive and then choose File > New Image > Image from “Partition Name.”
- Choose the external drive as the destination.
This operation creates a mountable but not bootable clone as a disk image. Then I used Disk Utility to erase the drive. Unfortunately, this erased the Recovery partition, too! On restart, the Mac reverted to Internet Recovery, where it downloads the Recovery software and then installs and launches it. I used Disk Utility to restore my startup drive from the clone, figuring that might have cleared the condition.
(In Disk Utility, select the startup drive, click Restore, and then click Image to select the image. Some clones might not work in image form, but Disk Utility mounts them, and then you can select the mounted clone as the source for a restore.)
Restoring resulted in the same problem, so whatever the issue was, it was embedded in the particular system I had installed.
I went back and booted into Recovery, and erased the drive again and installed macOS. Because of the age of the machine, its Internet Recovery partition loaded El Capitan. (If you have Sierra’s Recovery software installed, as of 10.12.4, you can force either the oldest compatible OS X/macOS to load or the very latest depending on whether you press Command-R or Command-Option-R. Because I’d erased the Recovery disk, Internet Recovery installed the version that the computer shipped with.) The Mac booted fine into El Capitan release, so I ran the Sierra update separately, which also worked. This made a hardware fault seem unlikely.
Instead of restoring again, I ran Migration Assistant, and selected my cloned disk image as the source. I selected everything offered for migration. Several hours went by, the machine rebooted, and…I was back again to cursor/spinner/cursor/spinner.
I decided to try one more thing before throwing myself on the mercy of the Genius Bar. (The next appointment when this all started was about five days later, so I hadn’t yet seen Apple.)
I erased the startup partition (not the drive) and reinstalled Sierra. Then I used Migration Assistant to import just Applications, my user account, and Computer & Network Settings. This time, I unchecked Other Files and Folders, assuming that this is where the trouble lay if it were system related. Since I had a full clone, I could resuscitate any missing items later if necessary.
This time was the charm. I had to re-login into various services (Apple and otherwise), retarget Backblaze to the “new” drive with the same name, and allow a bunch of system-level behavior through the Security & Privacy system preference pane’s Privacy tab. I also had to re-enable FileVault, which is not in effect after erasing a drive, as it has to be set up while running macOS.
Ask Mac 911
Os X Recovery Disk Assistant Catalina Free
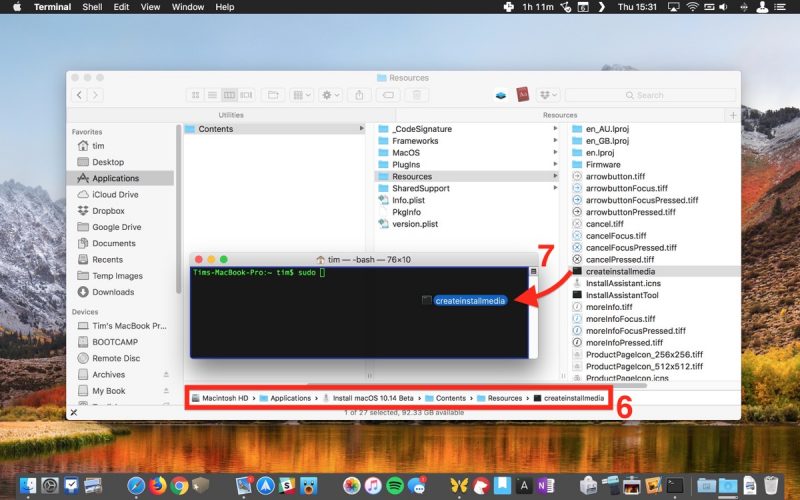
Os X Recovery Disk Assistant Catalina Update
We’ve compiled a list of the questions we get asked most frequently along with answers and links to columns: read our super FAQ to see if your question is covered. If not, we’re always looking for new problems to solve! Email yours to mac911@macworld.com including screen captures as appropriate. Mac 911 can’t reply to—nor publish an answer to—every question, and we don’t provide direct troubleshooting advice.