To fix this problem, uninstall any third-party security software that was installed on your Mac. If the problem persists, run a removal tool to remove the remnants of security software.
Uninstall the third-party security software
Sign in to Avast Account. Keep me signed in. Submit button not available until all fields are filled correctly. Trouble signing in? Create an account. Avast antivirus installation files. Online installer This lightweight version of our installer only takes up a few MB of disk space. All other components are downloaded during installation, so an Internet connection is necessary. Offline installer The complete installation package, usually larger than 200MB, containing all files and components. Avast isn’t cheap at $70 per year for a single device—though $90 for a year for 10 devices is not bad. The bigger issue is that Avast Free for Mac offers so much, getting the premium package. If you don't see the Digital Signatures tab in the Properties menu, your setup file is incomplete or corrupted. Try the following solutions: Download your Avast setup file on a different PC (using the relevant link from this article), then transfer the file to your original PC using a USB or portable hard drive.
Click the Finder icon in the Dock to be in the Finder.
On the menu bar, click Go > Applications.
Do one of the following:
If an app isn't in a folder or doesn't have an Uninstaller, drag the app from the Applications folder to the Trash, then choose Finder > Empty Trash.
If the app is in a folder, open the app's folder to check for an Uninstaller. If you see Uninstall App or App Uninstaller, double-click it.
Follow the on-screen instructions to uninstall the app.
After completing the uninstall, restart your Mac and install Norton.
If the problem persists, go to step 2 to run the RemoveCompetitiveProducts tool.

Download and run the RemoveCompetitiveProducts tool
Download the RemoveCompetitiveProducts tool.
Unless you save it elsewhere, the file is downloaded into the Downloads folder.
Click the Finder icon in the Dock to be in the Finder.
On the menu bar, click Go > Downloads to go to the Downloads folder.
In the Downloads folder, double-click the RemoveCompetitiveProducts.zip file to expand it.
If you use Safari, the file is automatically extracted after you download it. Skip to line 5 to open the file in Terminal.
In the Downloads folder, right-click or control-click the RemoveCompetitiveProducts.command file, and then click Open With > Terminal (default).
If you see a prompt that the tool is from an unidentified developer, click Open to continue.
In the Terminal window, type your administrator password to authenticate, and then press return. When you type your password, no characters appear.
After the tool finishes removing the third-party security software and its remnants, it displays the message 'Competitive Products of Norton removed successfully'.
Exit all programs, and restart your Mac.
After you restart your Mac, reinstall your Norton product.
For more information about removing a third-party security software on Mac, refer to the following support links:
If you need further assistance with removing a third party security products from your computer, contact the corresponding product technical support.
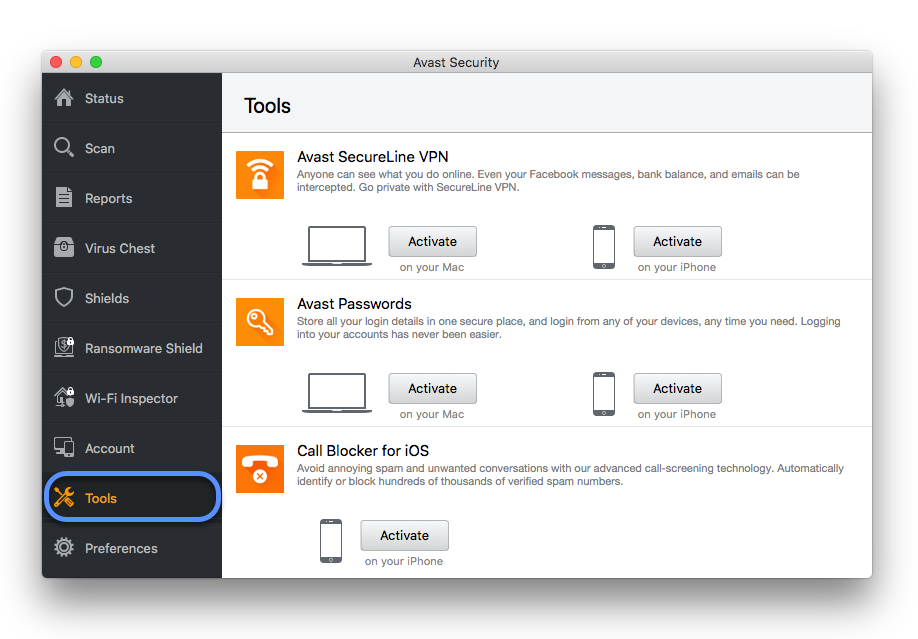
Avast For Mac Installation Failed Download
The location of these documents is subject to change without notice. NortonLifeLock provides these links as a convenience only. The inclusion of such links does not imply that NortonLifeLock endorses, recommends, or accepts any responsibility for the content of such sites.